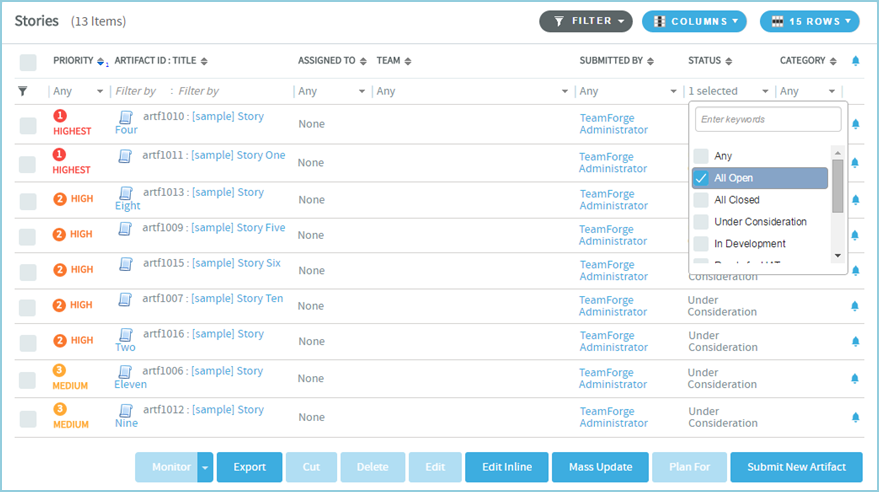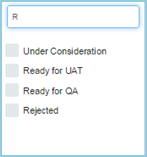To stay up to date with code development on a project, browse the code commits made to each repository integrated into your TeamForge site.
For each code commit, you can view the list of files that were checked in, the
version history of each file, and any associations with other
TeamForge items, such as tracker artifacts or
tasks.
Restriction: You can see only those paths in the repository
that the repository administrator has given you access to.