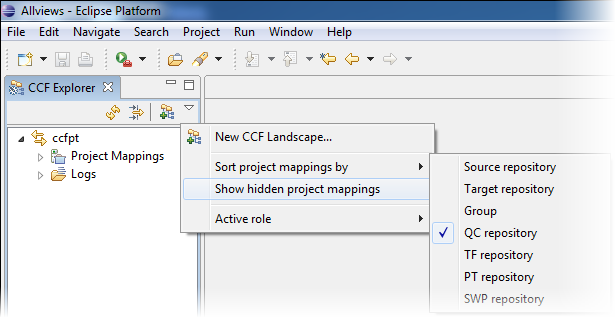Set up your connector synchronization scenario by adding a new landscape in the CCF perspectve.
- QC2TF for the Quality Center to TeamForge tracker direction
- TF2QC for the TeamForge tracker to Quality Center direction
Every connector scenario has a config directory with a config.xml file that contains the connector's configuration.
- In Eclipse, open the CollabNet Connector Framework perspective from .
-
In the CCF Explorer, click the New CCF landscape icon.

- In the New CCF Landscape window, provide a description for your synchronization scenario.
-
Select either of these modes of operation:
- Administrator
- Operator
-
Select the systems you want to synchronize. For the example, select TeamForge and Quality Center. Click Next.
If your connector scenario involves Project Tracker (as a component of CollabNet Enterprise Edition or as an integrated application in TeamForge) and Quality Center, select Project Tracker and Quality Center.
- Enter or browse to the location of the config.xml file. For the Teamforge-to-Quality Center direction, select <CCF_HOME>/production/QCTF/TF2QC/config.xml. The path for the config.xml for the other direction, <CCF_HOME>/production/QCTF/QC2TF/config.xml, is automatically filled in.
- Click Finish.
A landscape corresponds to a CCF instance. If you are mapping several projects, you would typically have one landscape with many projects.